As promised, I am letting you all know how I moved from Blogger to WordPress, and what I did to make the move as painless as possible! So without further adieu…
Moving from Blogger to WordPress: A Step by Step Guide
Moving from Blogger to WordPress: A Step by Step Guide
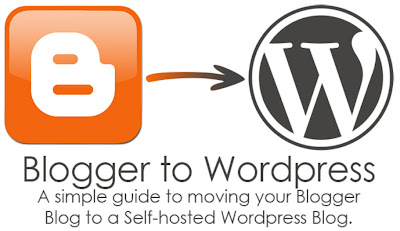
Step 1: Purchase hosting.
I purchased hosting from SiteGround for my new WordPress blog. Although you can purchase hosting at whichever host provider you prefer. I chose SiteGround because I already have an account with them, and they have been good to me! Plus they have a one-click WordPress installation. No uploading files through your FTP Manager, no creating document roots, no complicated instructions at all. I just had to click install, change a few simple settings and it was done for me! How convenient is that?! You can view Siteground’s installation tutorial here to see just how easy it is! I would also recommend GoDaddy as well. I have previously used GoDaddy’s hosting service and didn’t find it too terribly difficult to navigate.
Step 2: Install WordPress.
Once you have secured hosting, I recommend installing WordPress on your site at this point. Don’t worry this WILL NOT effect your current blog. It will still be visible on Blogger until you redirect your domain to your new blog. (I recommend doing this now because once the redirect is processed your WordPress site will be seen by visitors versus a landing page from the host provider.)
Step 3: Export your Blogger content.
From your Blogger Dashboard, click “Settings” >> Click “Other” >> Click “Export Blog” >> Click “Download Blog“
Again, don’t worry this WILL NOT delete your blog or your content. It simply downloads all your content (posts, comments and pages) into a file for safe keeping should something go wrong while importing to WordPress.
Step 4: Redirect your domain.
You need to update your “Nameservers” for your domain in order to redirect your domain to your new WordPress site. I purchased my domain through Blogger so I will give instructions here on how to update your “Nameservers” if you purchased your domain through Blogger.
You will need to access the cPanel for your domain, to do that you need to go to:
http://google.com/a/cpanel/yourdomain.com
Changing “yourdomain.com” to your own domain. You will be directed to log into Google Apps. If you do not have an administrator account set up, it usually defaults to bloggeradmin@yourdomain.com. If for some reason you cannot log in, follow the steps to recovery your log in information, which will be sent to the email address used when you purchased your domain.
Now that you are logged in, click the “Domain Settings” Tab >> Click “Domain Names” >> Click “Advanced DNS Settings“
Here you will be given your log in information to change your DNS Settings. Domains purchased through Blogger are usually through GoDaddy or Enom.
Click “Sign in to DNS console“, and use the information provided to log in so you can update your “Nameservers”. I am not sure how the Enom console is set up, but for GoDaddy you need to click “Set Nameservers“.
You will need the Nameservers for your hosting provider. Usually this information can be found in the sidebar of your hosting account’s cPanel. Nameservers will vary from host provider to host provider, but the SiteGround Nameservers look like this:
NS1.SITEGROUND205.COM
NS2.SITEGROUND205.COM
Make sure you select “I have specific nameservers for my domain.” You just need to delete the Nameservers that currently exist, and replace them with the Nameservers for your host provider, then click “OK“. Congrats! Your nameservers have been updated. Propagation can take anywhere from 2 hours to 48 hours, while usually NOT that long, just be patient for the redirect to process.
Step 5: Import your content.
Once the redirect is processed and you can see your new WordPress site when visiting your URL, you are ready to import your content! There are TWO ways to do this, and I will give you the instructions for both. They are equally simple but either way has it’s “cons“.
→ Use the Blogger Importer. You can use the Blogger Importer by clicking “Tools” on your WordPress Admin Sidebar >> Click “Import” >> Click “Blogger“. Note: If you use the Blogger Importer you will need to be logged into the Google Account in which you manage your Blogger blog.
You will be asked to install the Blogger Importer plugin before proceeding. So go ahead and install the plugin and then return to the Import section.
Once you run the Blogger Importer, you will be prompted to grant WordPress access to your Google Account. You will need to grant access so the Importer can import your content. After granting access you will be redirected to a page listing your blog, the number of posts and the number of comments to be imported. Click “Import“. If you manage more than one Blogger blog under your Google Account, make sure you import the correct one!
Depending on how much content you have, will depend on the length of time it takes to import.
CONS OF USING THE BLOGGER IMPORTER:
#The Blogger Importer does not handle Blogger Static Pages. So if you have Static Pages on your Blogger blog, you will need to manually create them again, in WordPress. This could be as easy as copying and pasting from your Blogger Pages to your new WordPress Pages.
#The Blogger Importer removes the formatting for ALL of your posts, making your nice, neat paragraphs one big paragraph.
PROS OF USING THE BLOGGER IMPORTER:
#Quick and easy.
# All of your Blogger labels are uploaded automatically as Categories.
→ Convert your Blogger file into a compatible WordPress file.
Trust me it is A LOT easier than it sounds… There’s an App for that! You can use this Blogger to WordPress Conversion Utility, and all you need to do is upload your Blogger file that you obtained in Step 3, and the Conversion Utility will convert and download a WordPress compatible file for you!
Then you would use the WordPress Importer (instead of the Blogger Importer) to upload your new file to WordPress.
CONS OF CONVERTING YOUR FILE AND USING THE WORDPRESS IMPORTER:
#Your Blogger labels do not upload as Categories and all posts are left “Uncategorized”.
#The WordPress Importer deletes formatting on SOME of your posts, versus the Blogger Importer, which removes formatting on ALL your posts.
PROS OF USING THE WORDPRESS IMPORTER:
#Quick and easy.
#Converting your file, and uploading keeps your pages in tact. So it will import your Blogger static pages!
So as you can see both options are simple, but the real decision is: do you want to create all new static pages for your site, OR do you want to re-categorize all your posts? I am a stickler for formatting, I like nice clean breaks, justified text and organized paragraphs, so I chose the latter. I thought it would be easier to re-categorize all my posts versus re-formatting them all! (I did have to re-format some but not all, and I am sure there are some that I missed, but I will get to it eventually!) I used a Bulk Category Creator, to create categories for all the labels I had over at Blogger. I just copied all of my labels and pasted them in the plugin, and voila! I used the Quick Edit feature on each post from the “All Posts” screen to re-add the posts’ categories. It was a lot of work, but better than having to re-format all my posts!
CONGRATS you are done with your move from Blogger to WordPress! Here are some other things to consider:
→ Design. You can peruse the internet for free WordPress themes, or you can purchase premium themes like Genesis Framework and Child Themes from StudioPress, or The Thesis Theme from DIY Themes. If you aren’t savvy with coding or just can’t seem to find a theme you like, you can hire a professional like me to create custom design for you!
→ Feeds. You will need to update your feeds such as your RSS feed, your email subscription feed, Networked Blogs, etc. After all, you will want all of your loyal followers and readers to come with you! …and those GFC Followers, they won’t miss too much, you will still appear in their Google Reader (if you already had a domain – if you had a blogspot domain, I am not sure, but I don’t think you will. {sad face}
→ Sidebar. Unfortunately, you don’t get to “bring” your Blogger sidebar with you to your new WordPress blog, so you will want to add all of your sidebar goodies from your Blogger blog to your new WordPress blog.
I think that’s all folks! My perfectly imperfect Blogger to WordPress Step by Step Guide. I hope you enjoyed and that this assists you in completing your own Blogger to WordPress Migration!
Cheers!
Don’t forget to share the love! ↓

